GiveMeApps Reviews
VRmeta Android App Review
Mar 30th 2018 at 07:03pm by Harold Everton May Contain Affiliate Links (What’s This?)
Trust me when I say I've been there, and it makes you want to pull your hair out. You've amassed an impressive library of footage, b-roll clips and bumpers only to forget all of those wonderful details of each clip that you spend your hard earned time capturing. What a bummer. How are you supposed to remember the frames that matter? Well you could give your clips awkwardly long descriptive file names, or you could even create a text file with each detail. Cumbersome right? Agreed. Well, a solution which you didn't know you need but won't be able to live without has arrived.
See Also: Live From Me (iPhone/iPad)
VRmeta is the answer to all of your problems (well at least related to searching through your clips). The app allows you to tag objects within your clips easily. Available on iOS and Android (and soon SaaS), you can create time and location-based meta data for any clip on your device. You can assign as many tags as you like and even track movable objects making just about anything you desire discoverable in the clip. Is navigating this app and getting it work easy? Continue reading.
Getting Started
Before you use the app, you have to create an account post-install. Once you do that, you're in. The first surprise you'll notice is that after logging in, you'll only be able to view clips. Using the tagging feature (which essentially why you'd download the app in the first place) requires a $15/mo subscription fee. Before you gawk at the price, note that the app's target audience for the most part are videographers and video professionals. If you're making money off of your content, then the fee will only be a pinch.
With that in mind, once that is out of the way, the main parade is home screen with just two menu options - Browse and Settings. We populated our Samsung Galaxy Tab S2 with a bunch of B-Roll clips. All of these clips appeared on the browse menu. As you'd expect, clips are displayed alphanumerically. All clips are automatically indexed, so typing in partial clips names will display those clips.

Browser Window Displays All Of Your Clips
Each clip has an options icon which will allow to remove all tags created for a clip which saves you from having to delete tags manually. For example, you may have a 10 minute clip with dozens of tags. This saves you from killing unnecessary time. Once you tap on a clip, you're taken to the place where all of the tagging action takes place. Mind you, if you didn't opt in for the subscription, you'll only be able to view clips after you tap on them.
Tag. You're It!
Creating tags are straight forward - no tutorial required (but you're getting one here of course). Play your clip and stop on the frame which has the object you wish to tag.

You Tag Objects By First Moving The Crosshairs Onto Them
Once you freeze the frame, a green crosshair will appear. You can drag this crosshair to the desired item in the clip. In the screenshot above, you can see that we placed the crosshair over a man wearing a green army fatigue coat. When you place the crosshair and tap on the object, a data field will open up asking you to name the tag. We chose "Army Guy". Once you click done, that's it! You've created your tag.
See Also: PepBlast MP Slide Show Maker (Android)
Right away you can see how useful this is. Maybe you captured footage of different buildings and needed to know when the tallest building appeared, or when that glass building came into view. Well, this lets you do just that.
In Motion
Now what if you have objects which move and you want to be reminded of when the object appears and disappears or moves to a different position within the clip? Not a problem. By using in and out points, you can generate data which tells you just that! Let's say you have a red car which races in and out of the frame from 00:13 - 00:16. By the in and out points as described, you or anyone viewing the clip can now be cognizant of that the moment the clip is loaded up.

In And Out Points Let You Track Moving Objects
In the above screenshot, you can see that we created in and out points for our army guy as referenced above. You can see that he enters the clip at about 00:08 and exits at 00:11. When I'm doing video edits, I cannot tell you how annoying it might be when you get up for a second only to come back and forget all of these particulars. With VRmeta, you can literally set it and forget it.
Sharing Is Caring
All of these features are great for the individual, but what if you have to collaborate with colleagues on a project. VRmeta has a solution for that! By linking your Google Drive or Dropbox, you can upload your clips with all of the tags you generated.

Link Your Dropbox or Google Drive Accounts To Share Clips With Metadata
VRmeta saves all of the data in .CSV and .XMP files. Simply upload the the aforementioned and your videos will be there for your collegaues to download and review.
What's Next?
The developers of VRmeta are committed to increasing the app's capabilities and have announced a boatload of features coming to the app in the not too distant future. We found ourselves wishing for a couple of items, namely being able to search for tags across clips. The authors reminded us that VRmeta is a Meta-Tagging tool and not a database which is pretty clear (we can dream however). That said, there is no other app like this on the market at this time. If you're looking for in-clip searching ability on your device, this is it!
Like This Review? Chat About It And More In Our GiveMeApps Community!
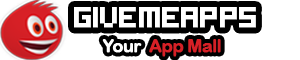



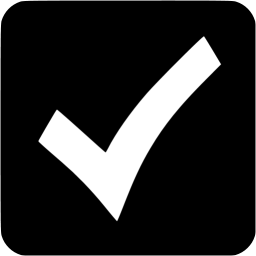 Download iOS, Android & Windows apps!
Download iOS, Android & Windows apps!



